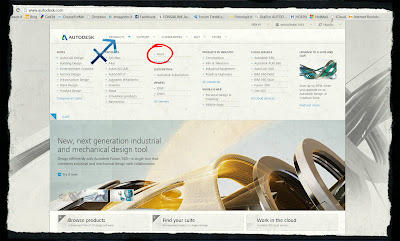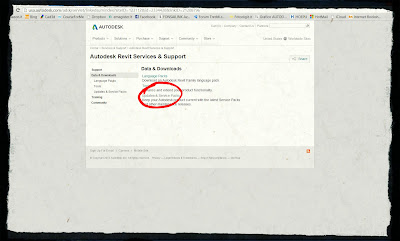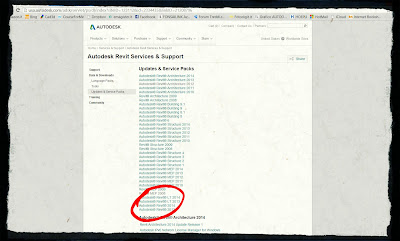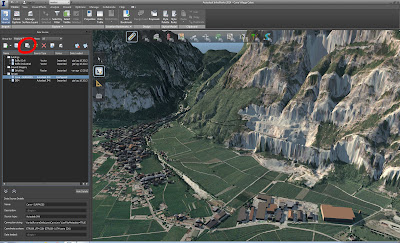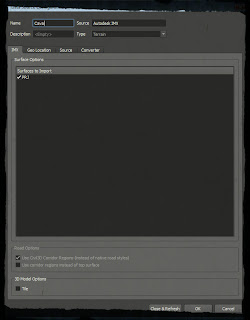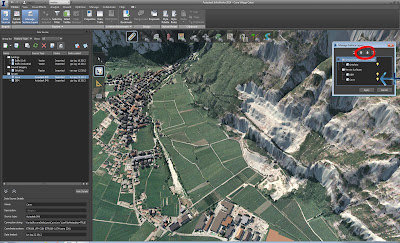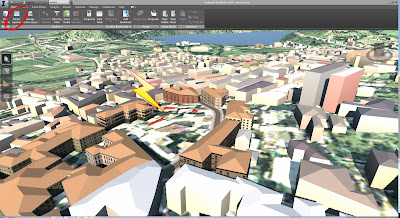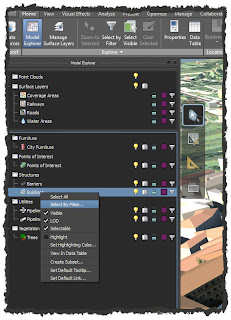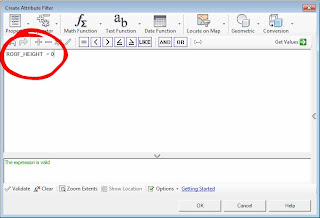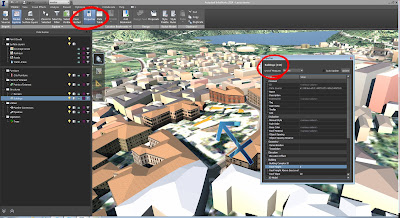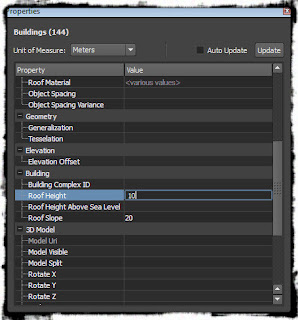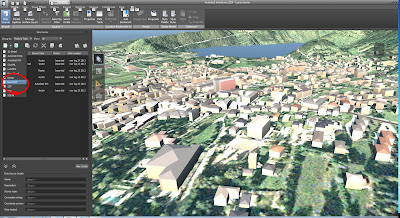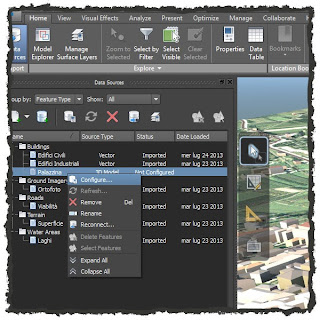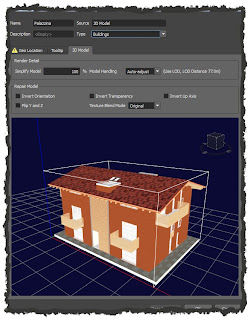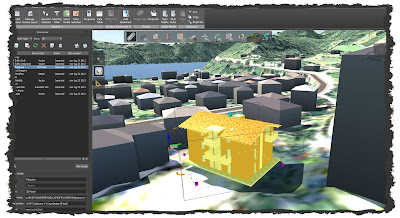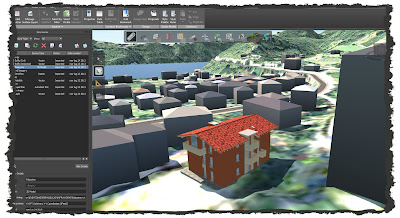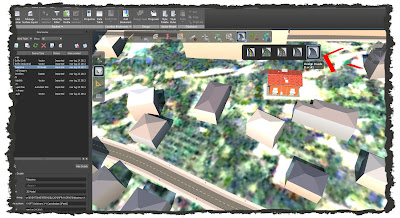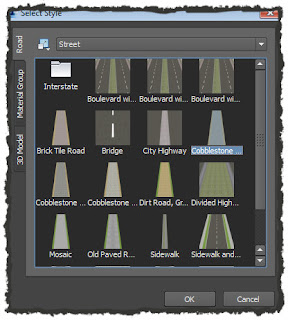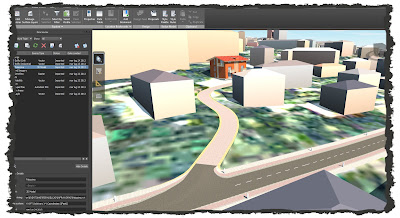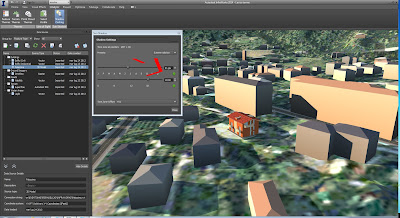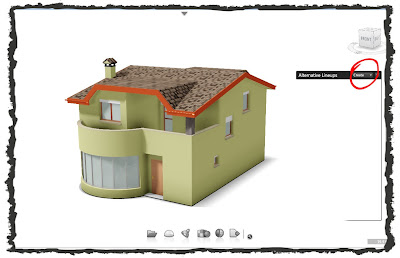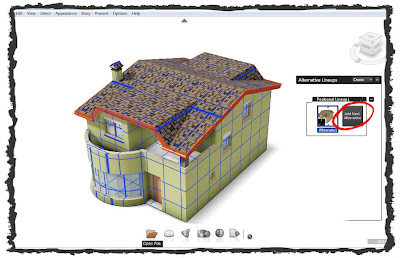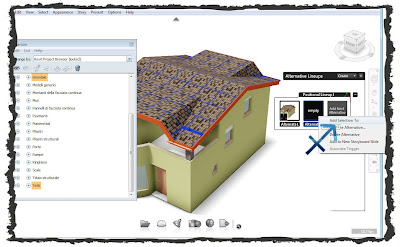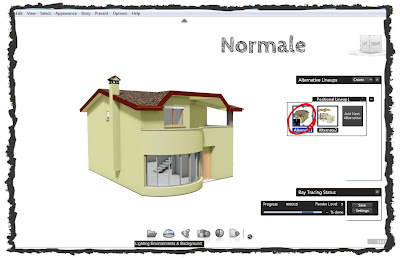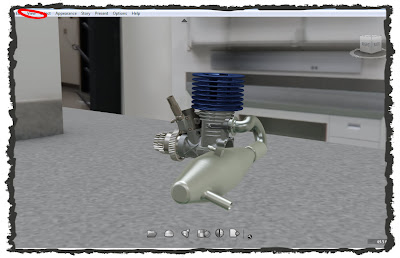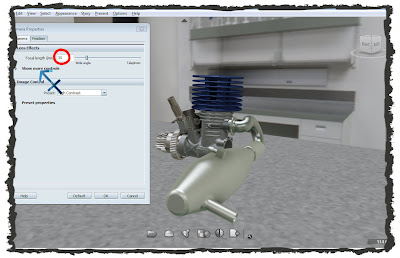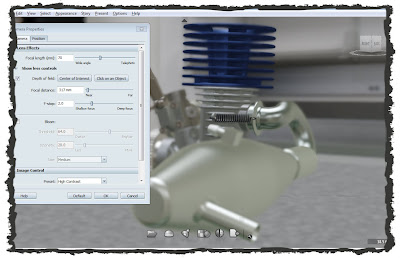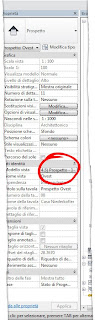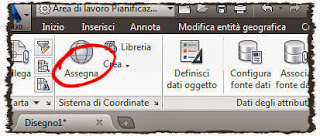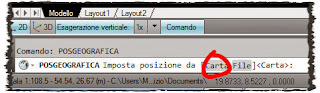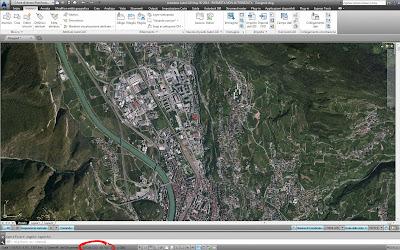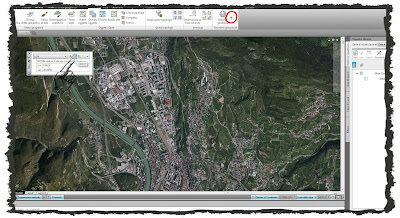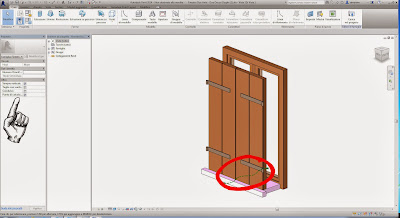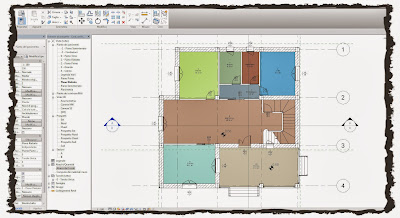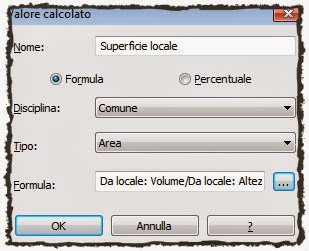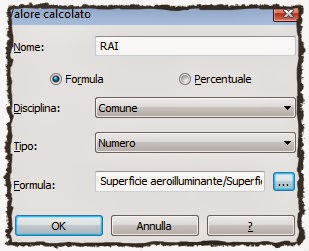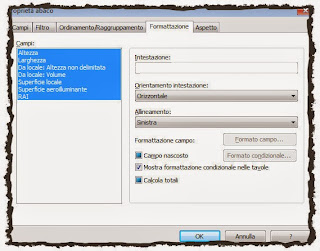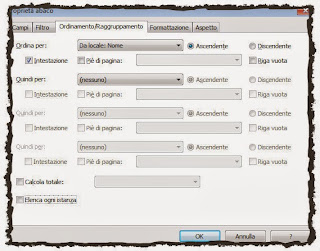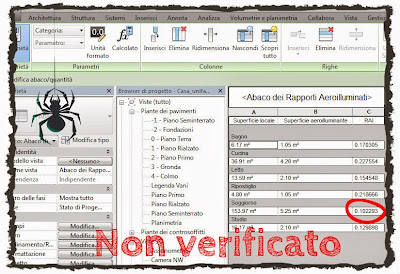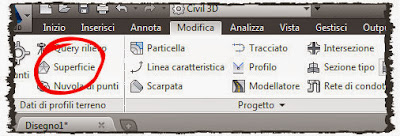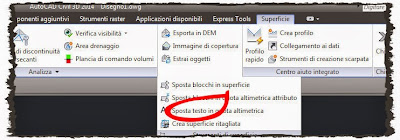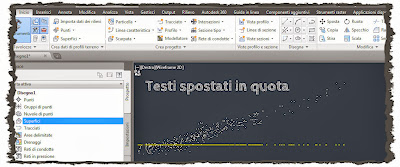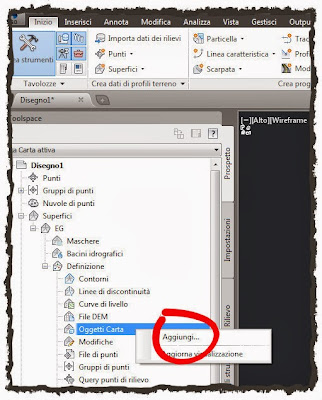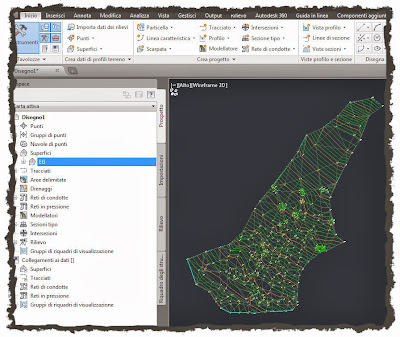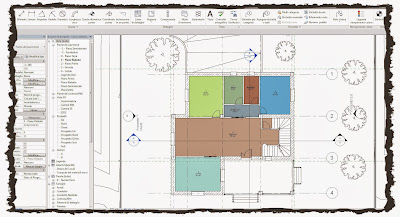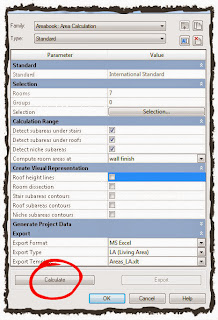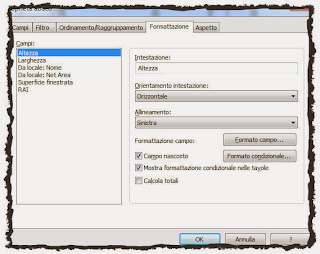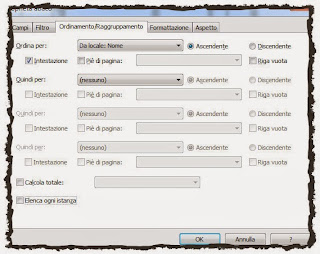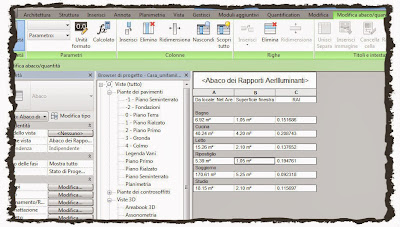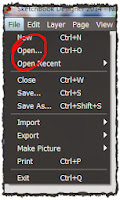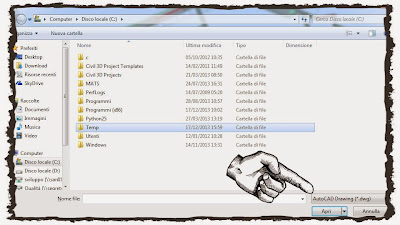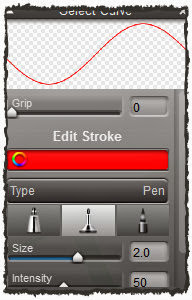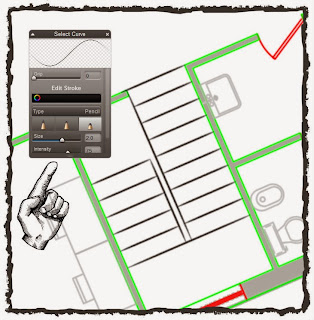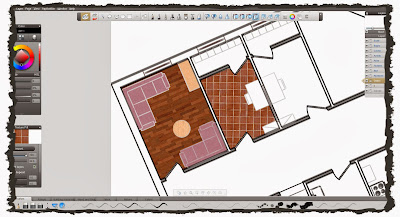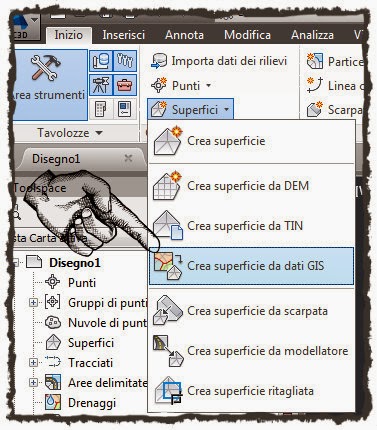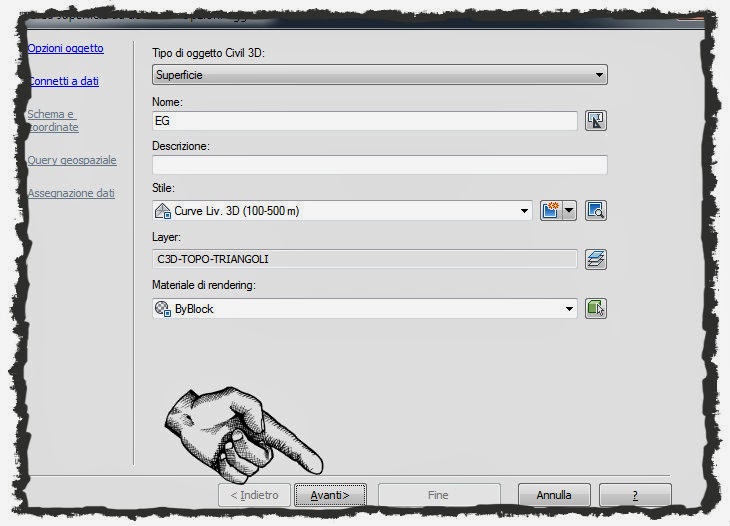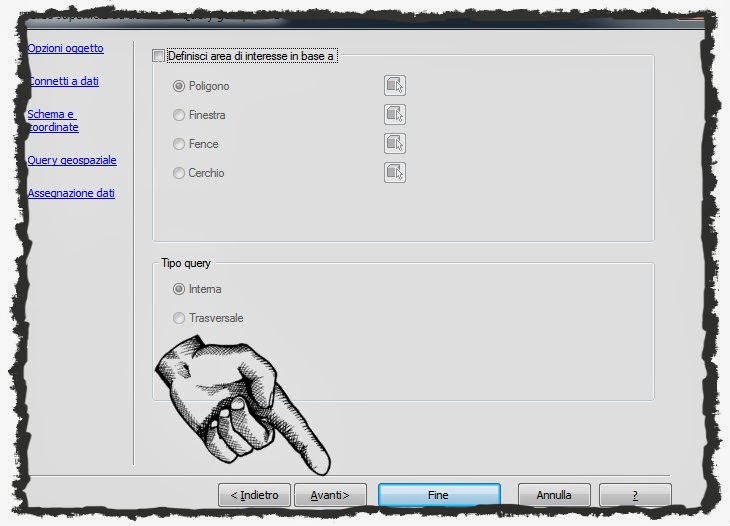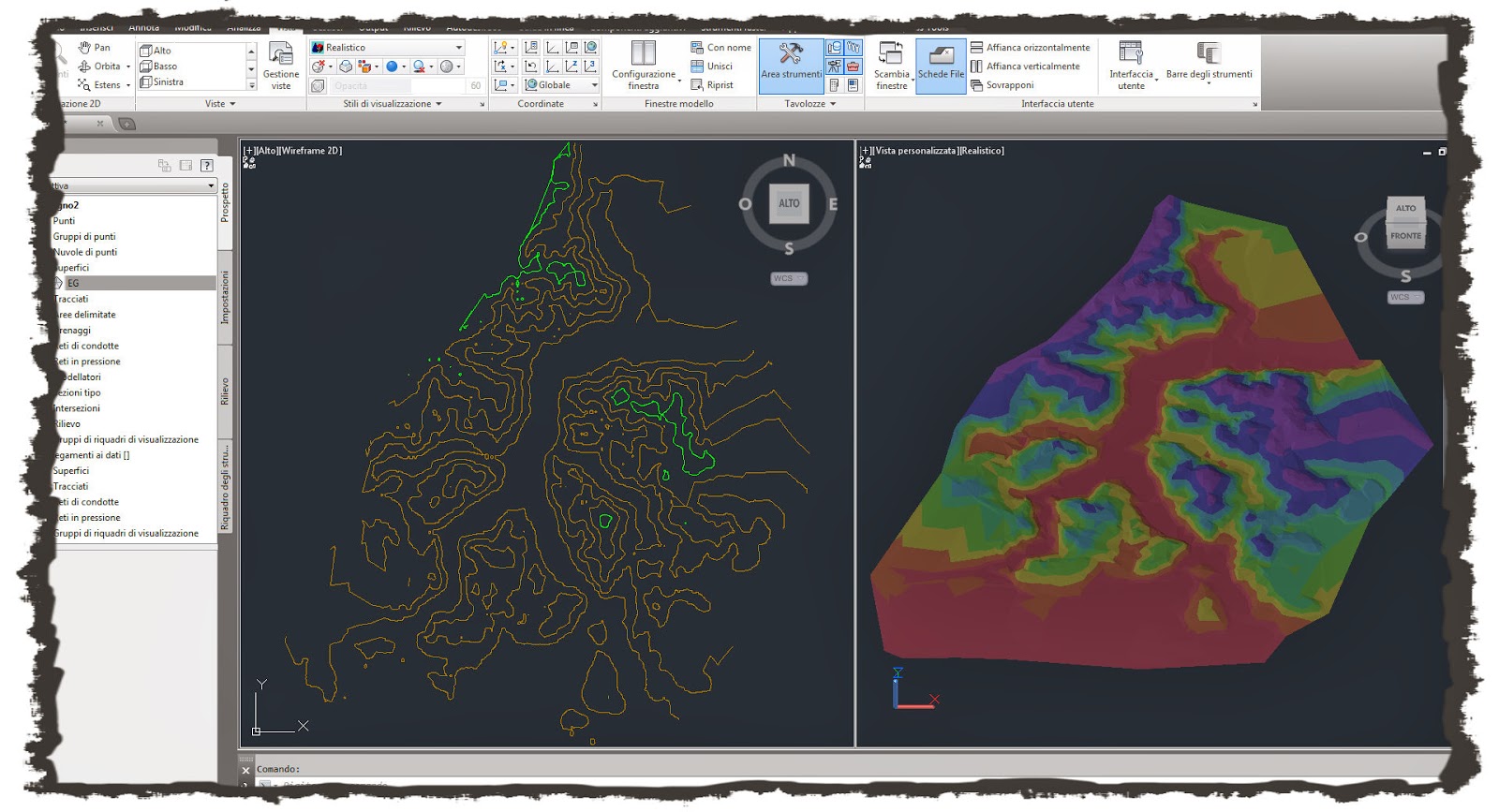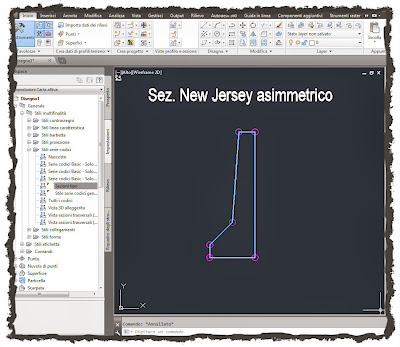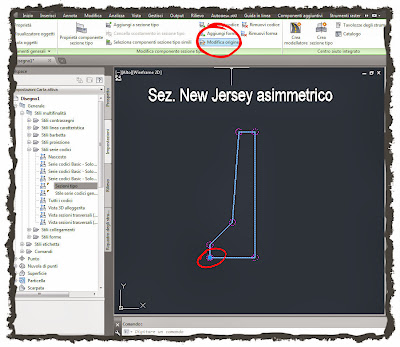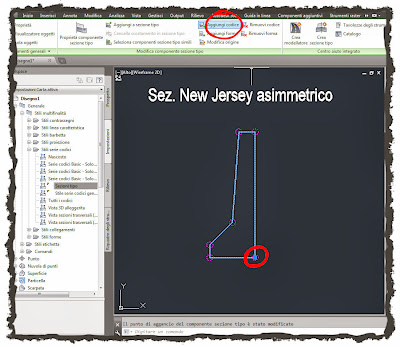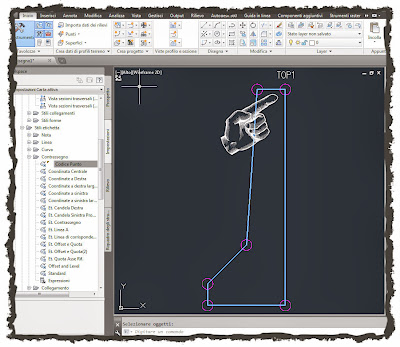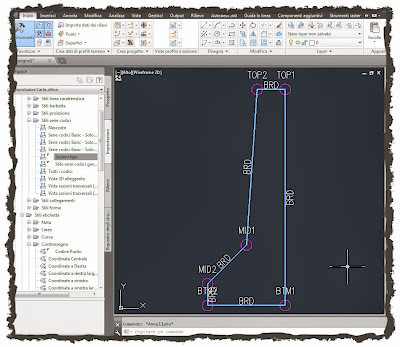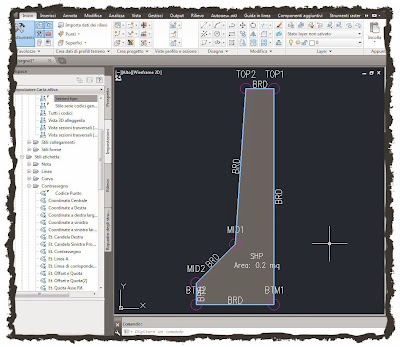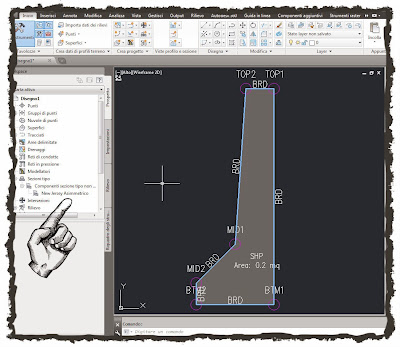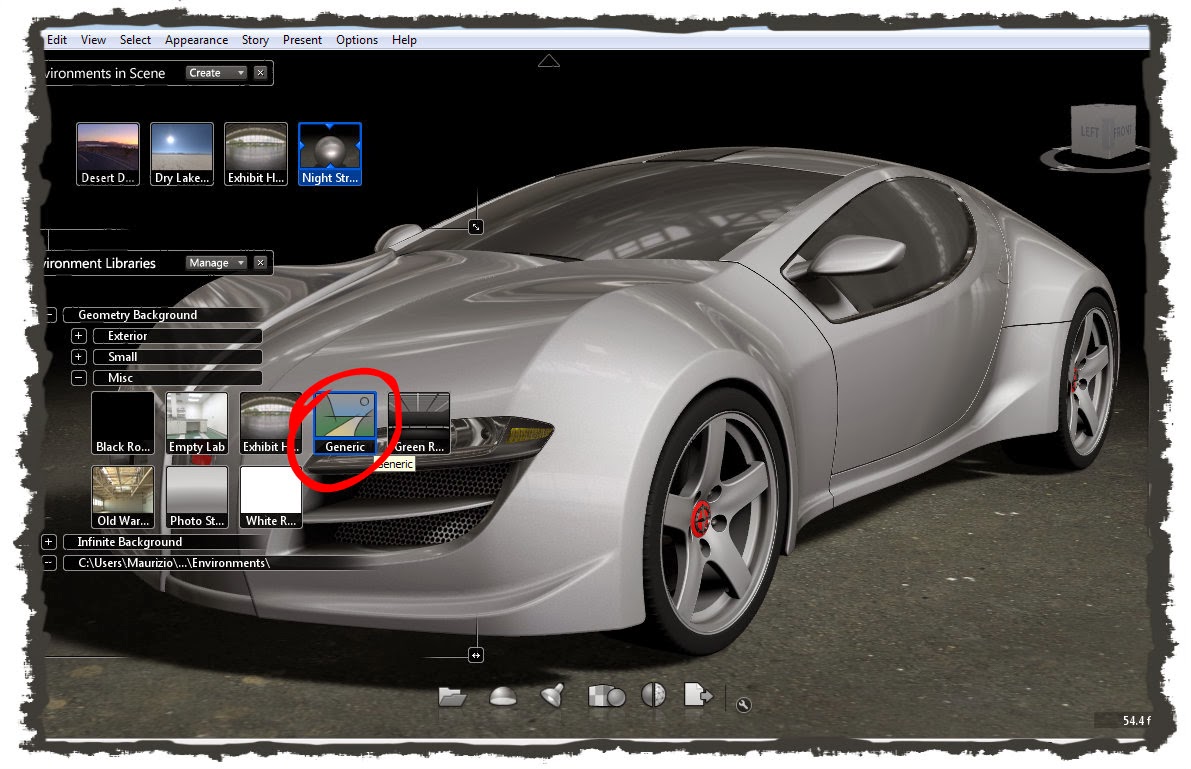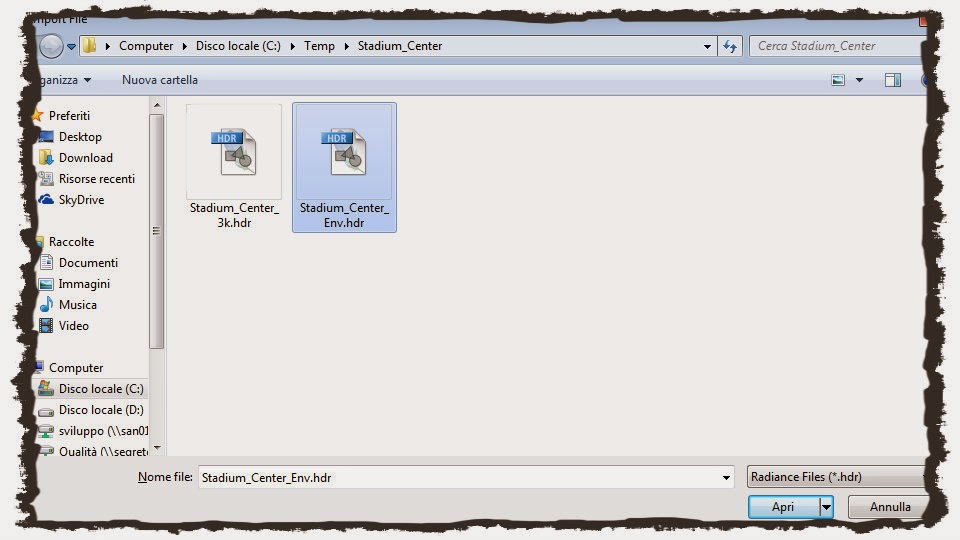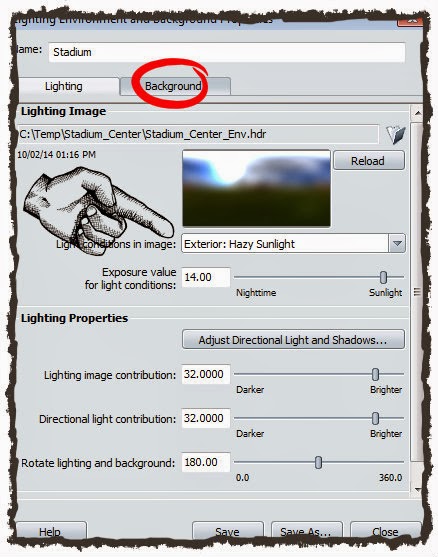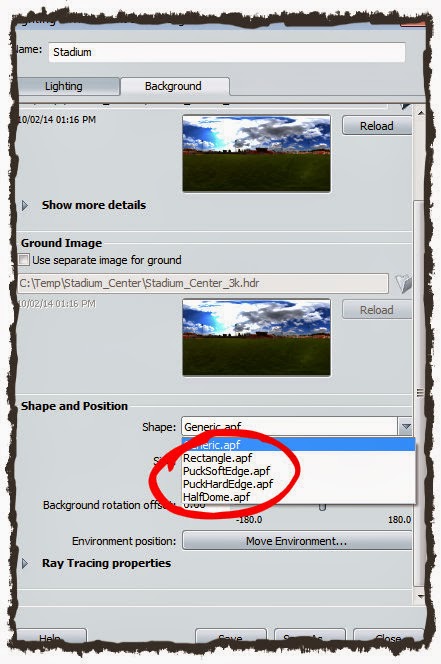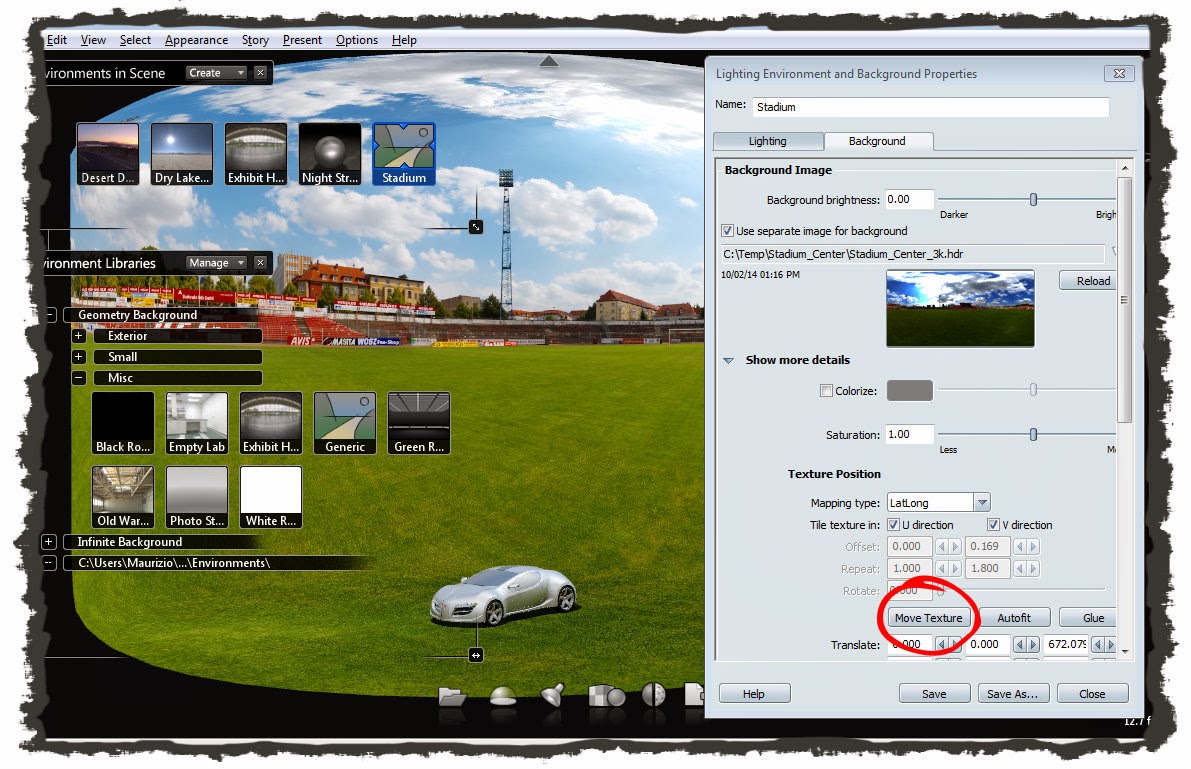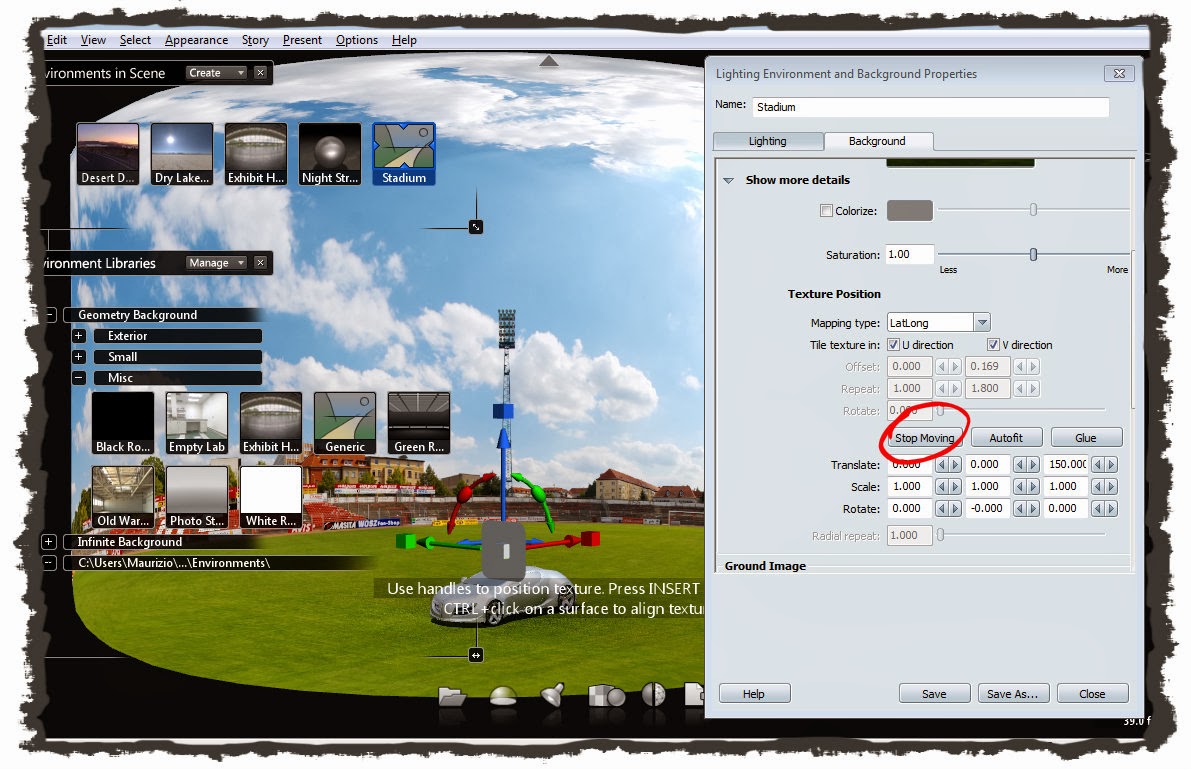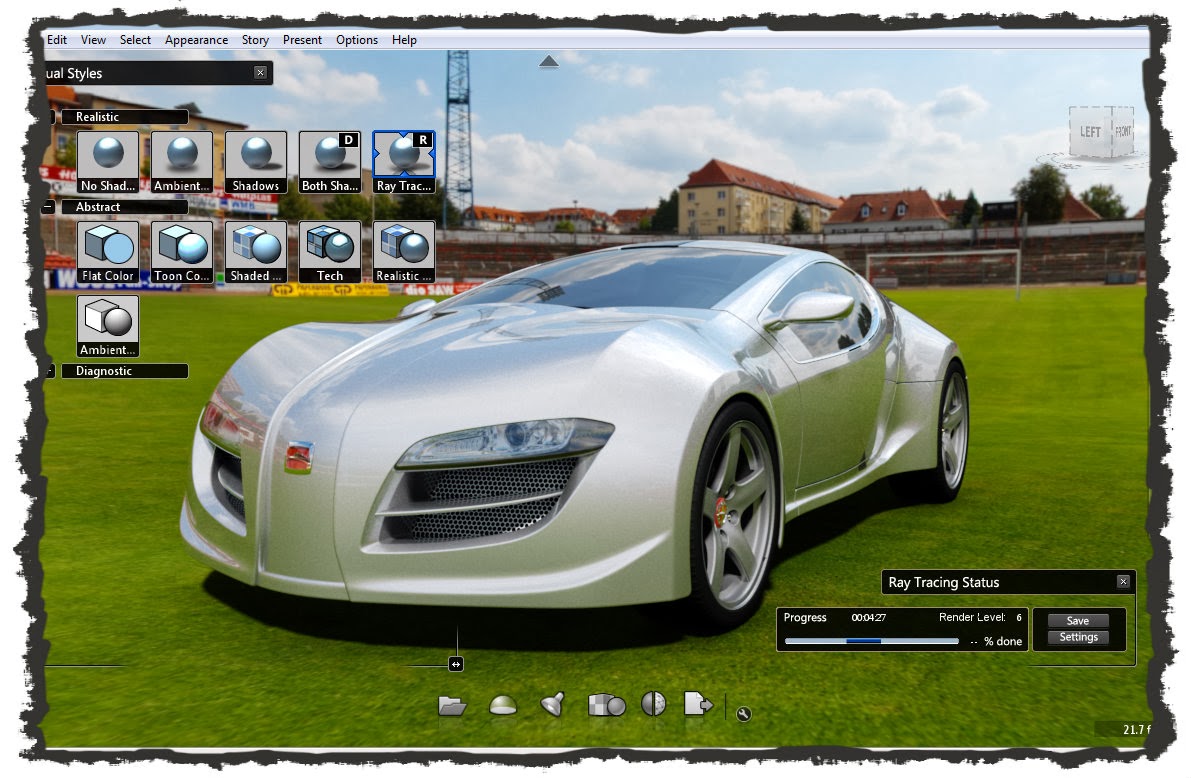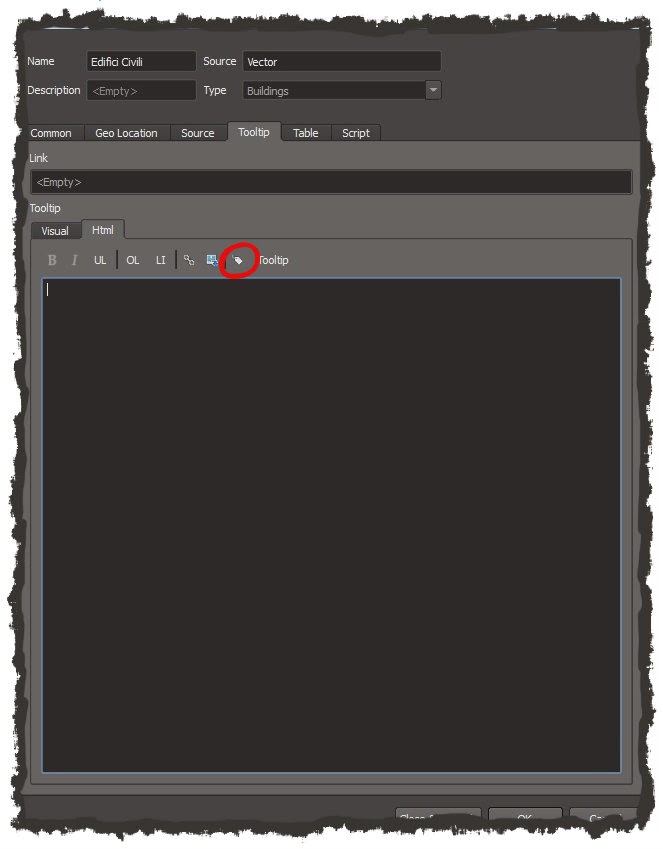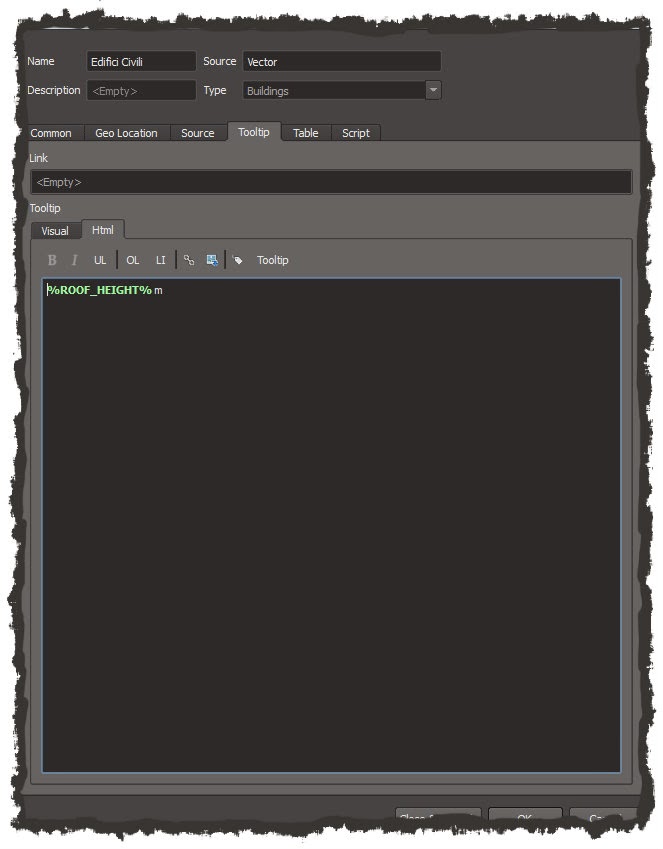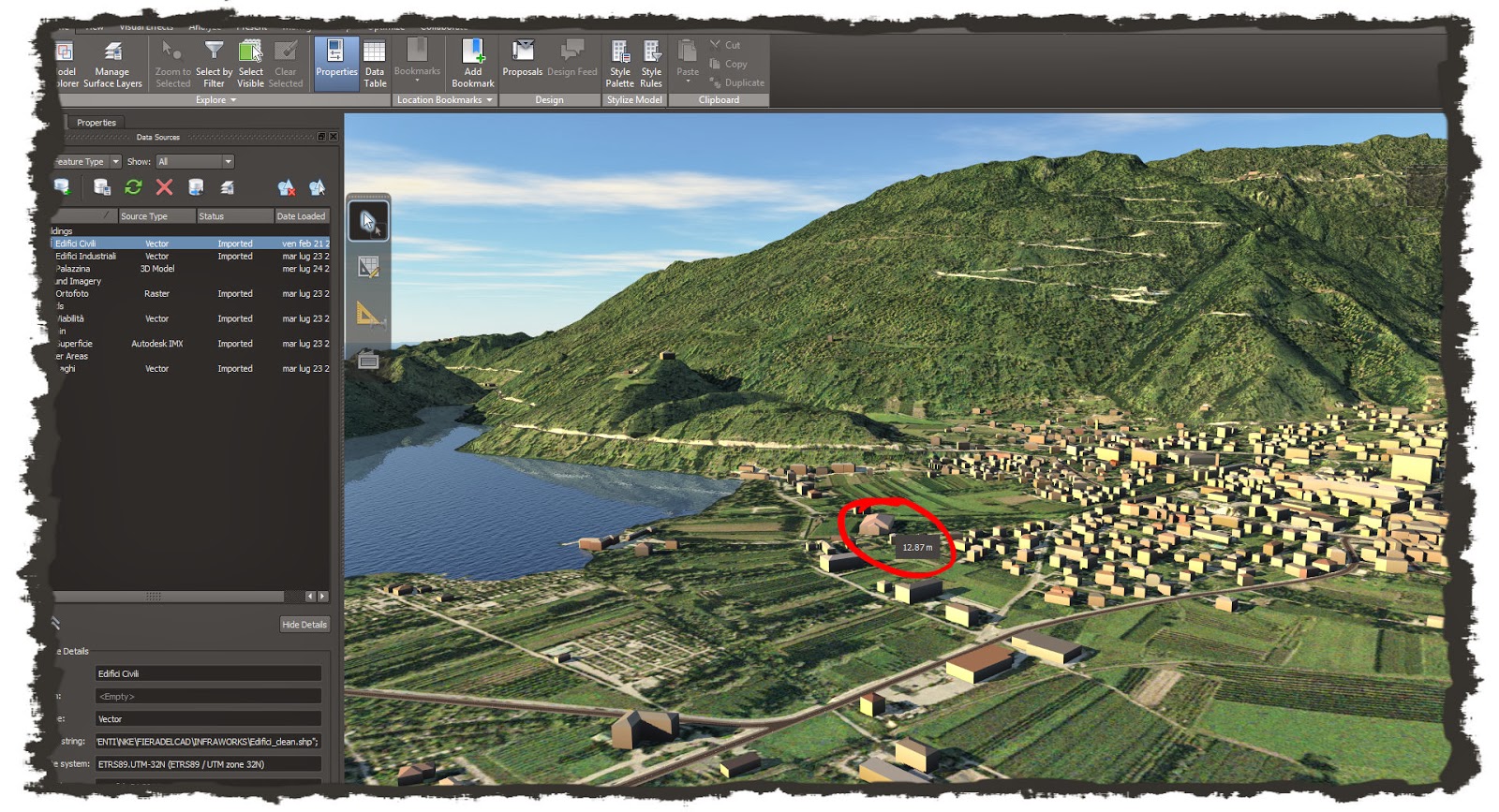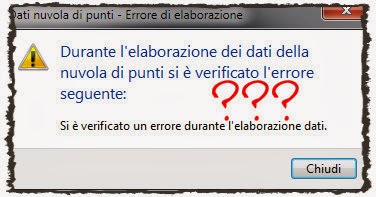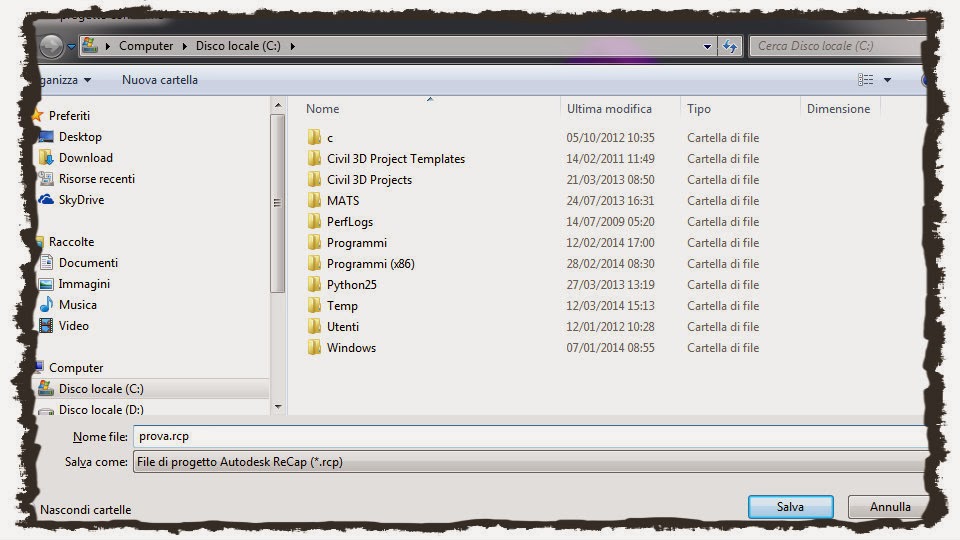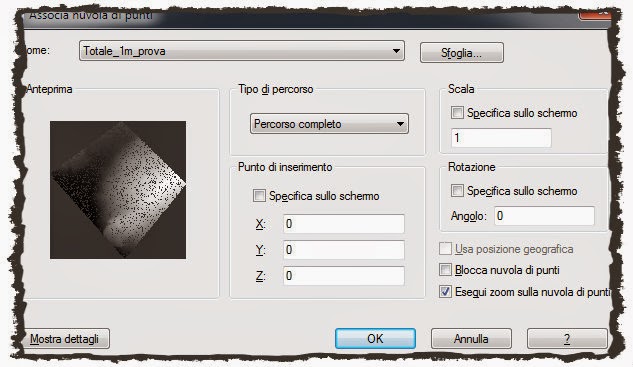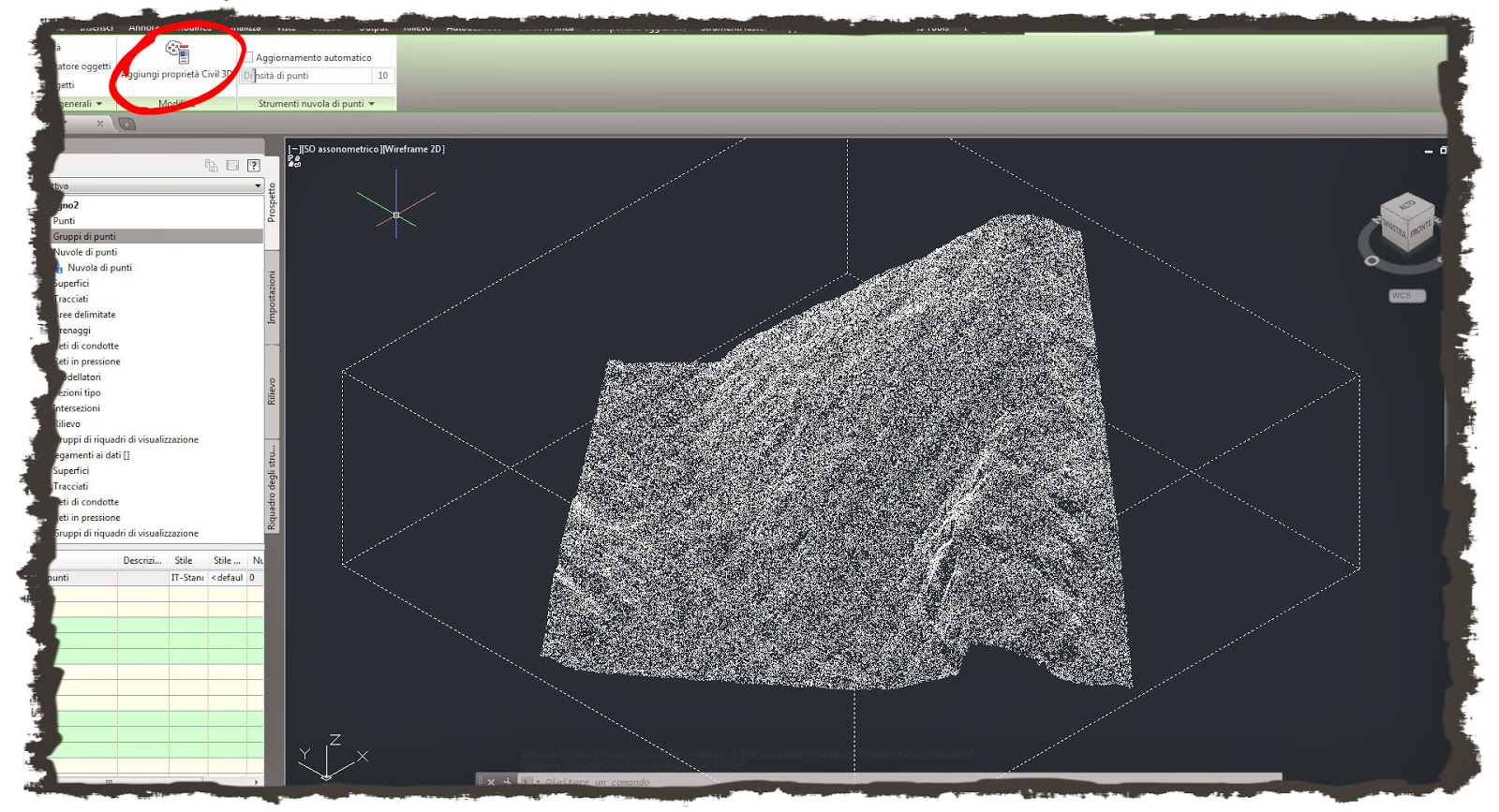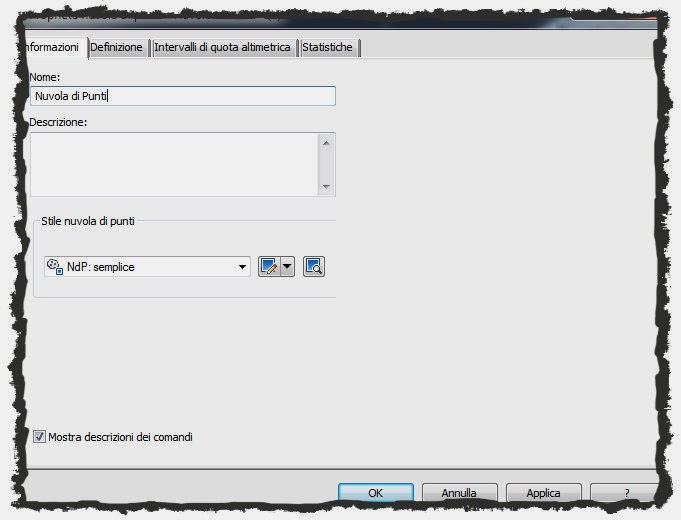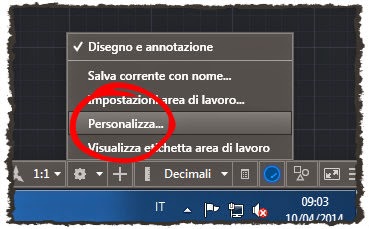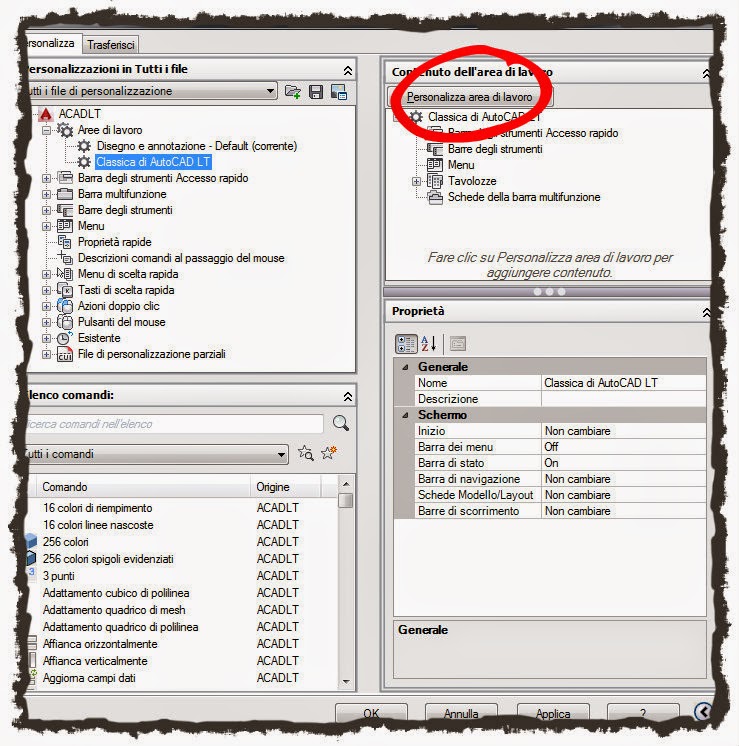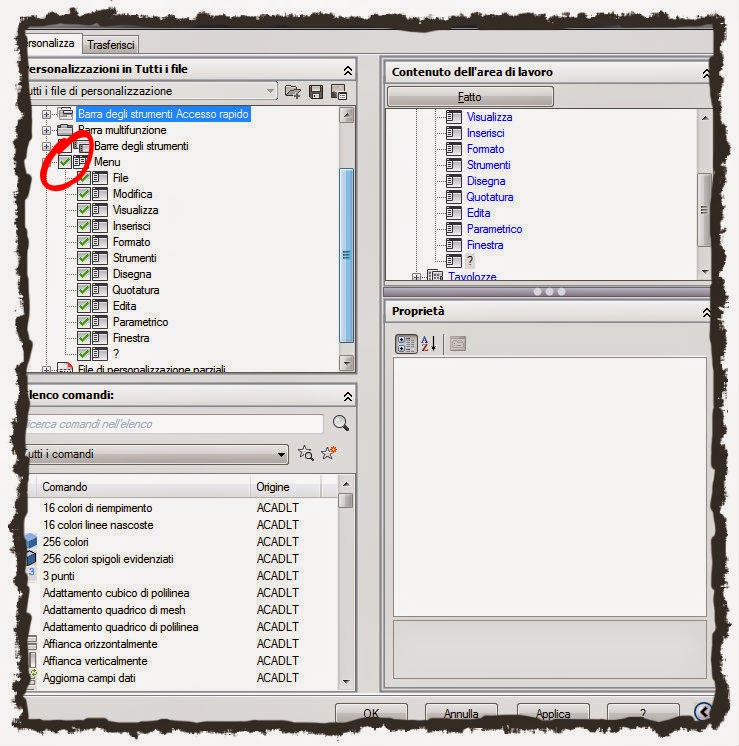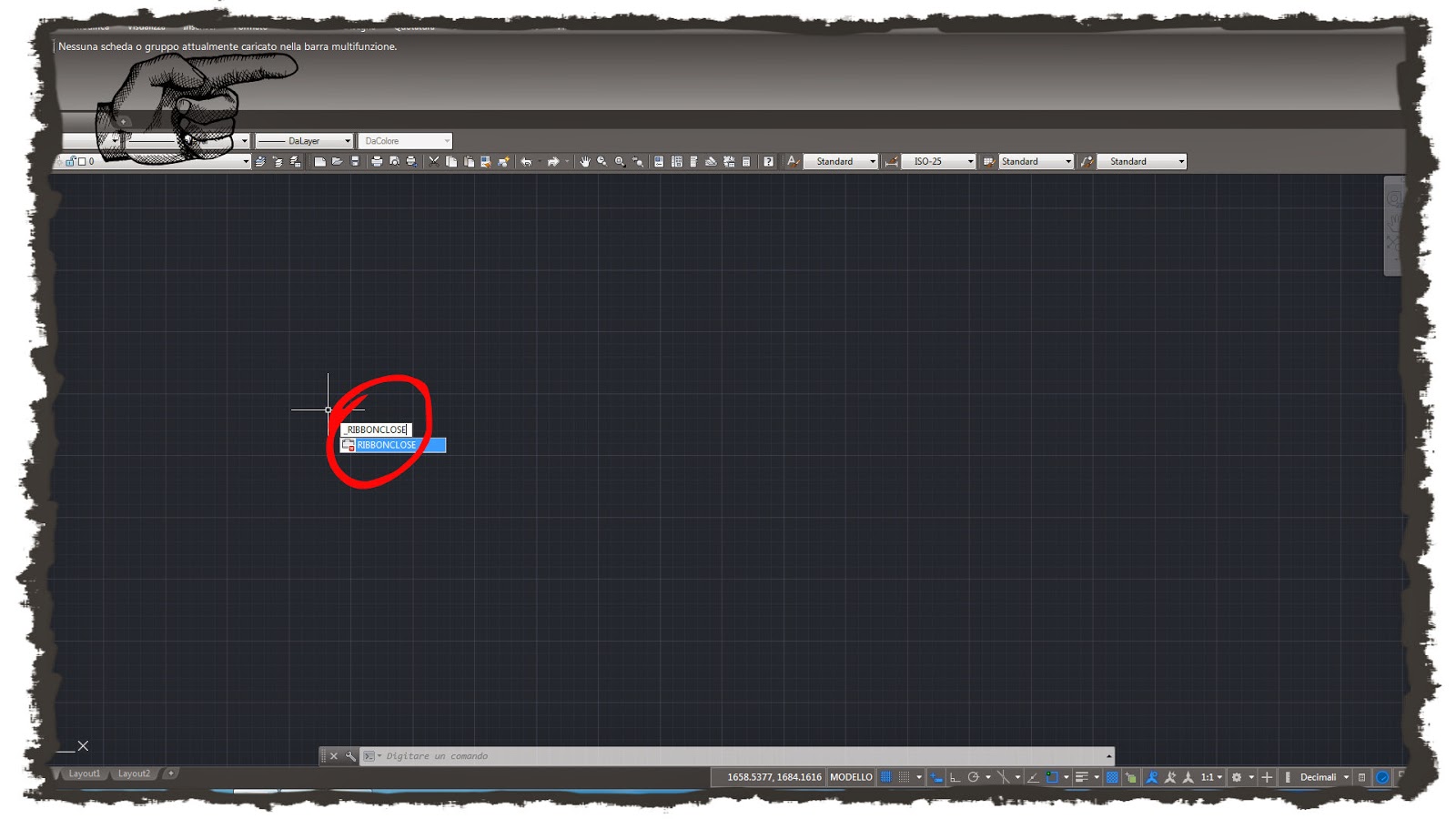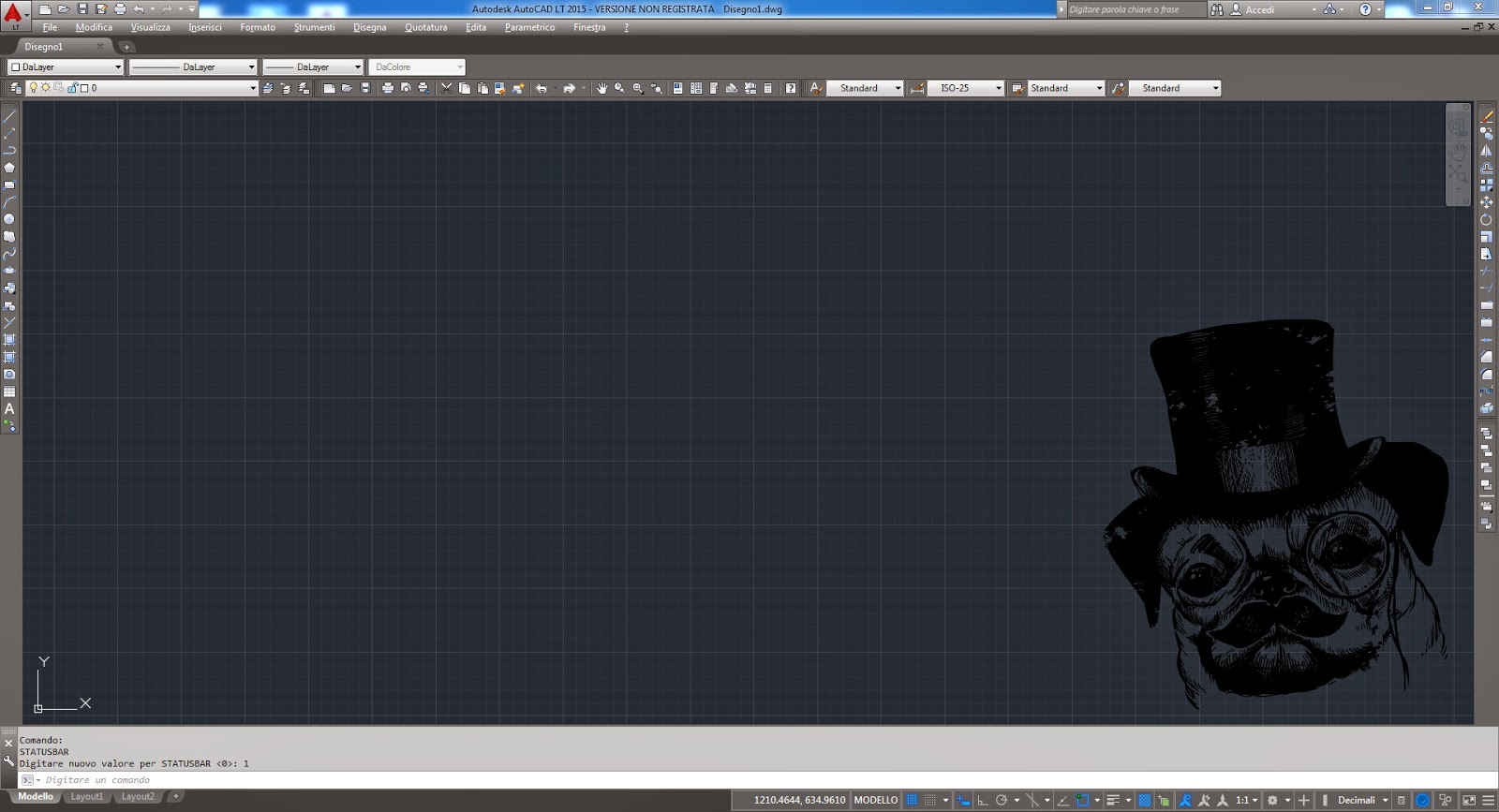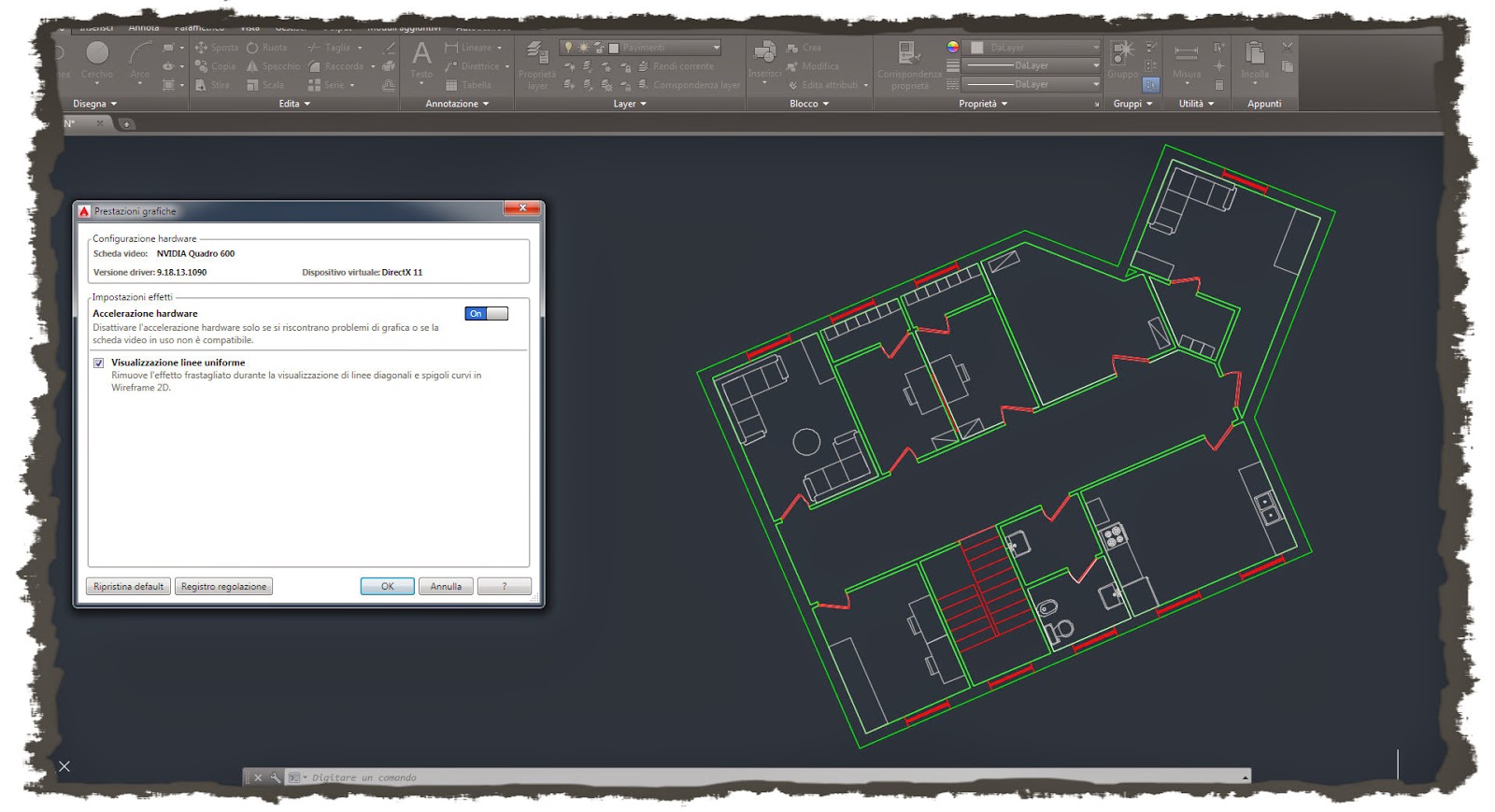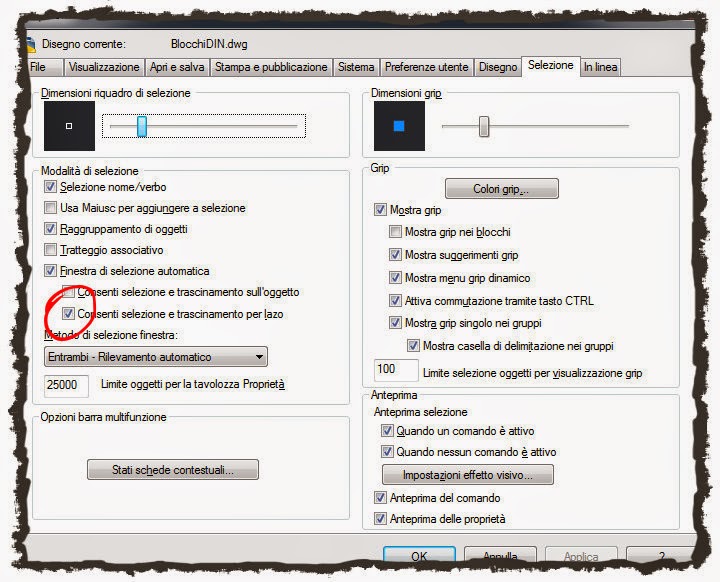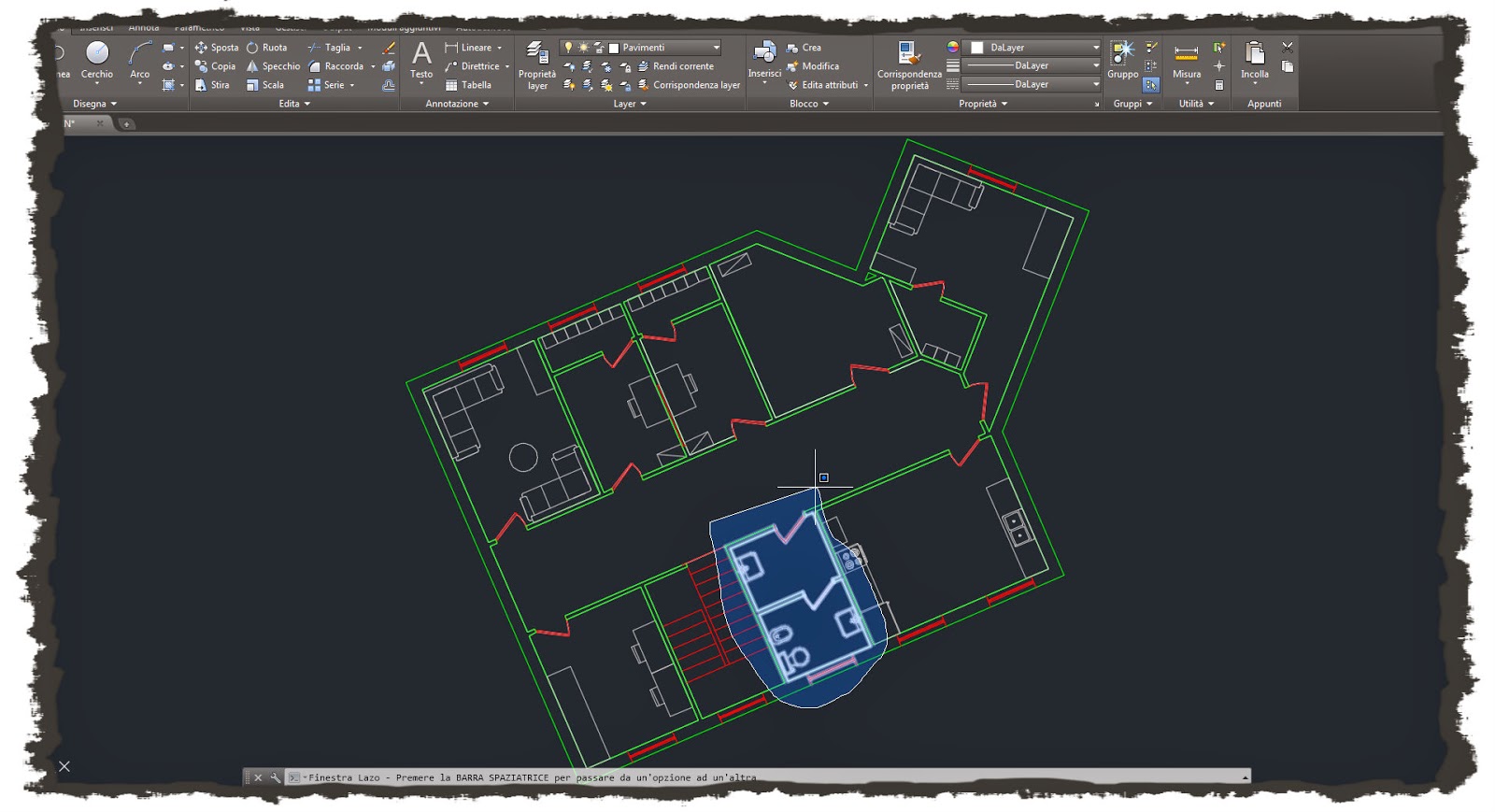Revit non è Revit Architecture, che a sua volta non è Revit LT. Su questo credo siamo tutti d'accordo! Leggo però troppo spesso, su forum e compagnia bella, di utenti confusi che scaricano l'update di Revit Architecture e cercano di montarlo su Revit "one-box"; ovviamente non funzionerà e la domanda seguente sarà: "ma dove scarico l'update per Revit??"
Seguite questi semplici passaggi e arriverete al link giusto, sia che si tratti di Revit, sia che si tratti di Revit LT (o qualsiasi sia il flavour di Revit che andate cercando):
1. Recatevi sulla home page di Autodesk e selezionate il menù Products > Revit,
2. Nel menù laterale premete la voce Support, quindi Data & Download,
3. Selezionate il link a Updates & service Packs,
4. Specificate il prodotto in Vostro possesso (ad es. Revit 2014 o Revit LT 2014) e scaricate l'aggiornamento.
Enjoy!
Seguite questi semplici passaggi e arriverete al link giusto, sia che si tratti di Revit, sia che si tratti di Revit LT (o qualsiasi sia il flavour di Revit che andate cercando):
1. Recatevi sulla home page di Autodesk e selezionate il menù Products > Revit,
2. Nel menù laterale premete la voce Support, quindi Data & Download,
3. Selezionate il link a Updates & service Packs,
4. Specificate il prodotto in Vostro possesso (ad es. Revit 2014 o Revit LT 2014) e scaricate l'aggiornamento.
Enjoy!