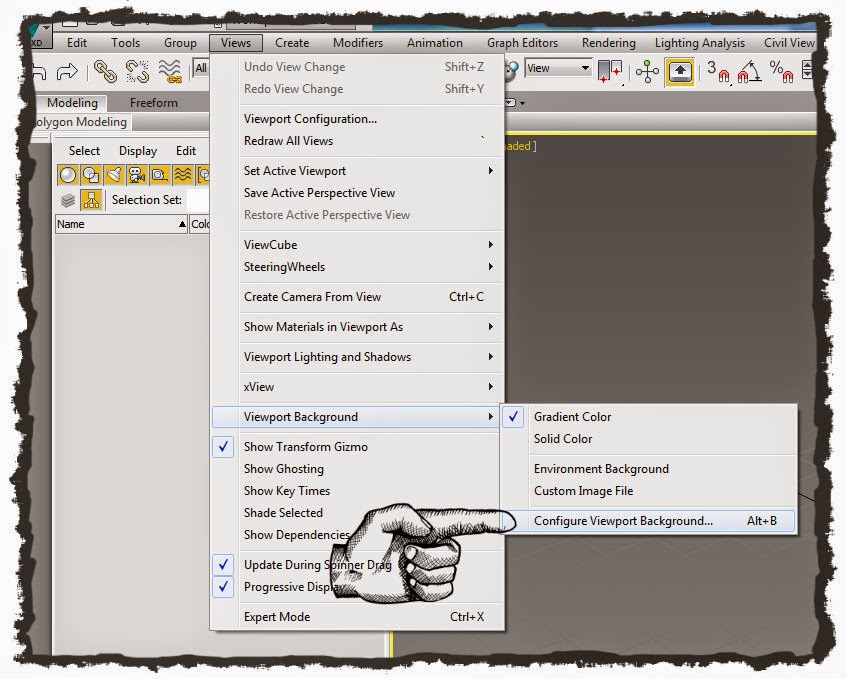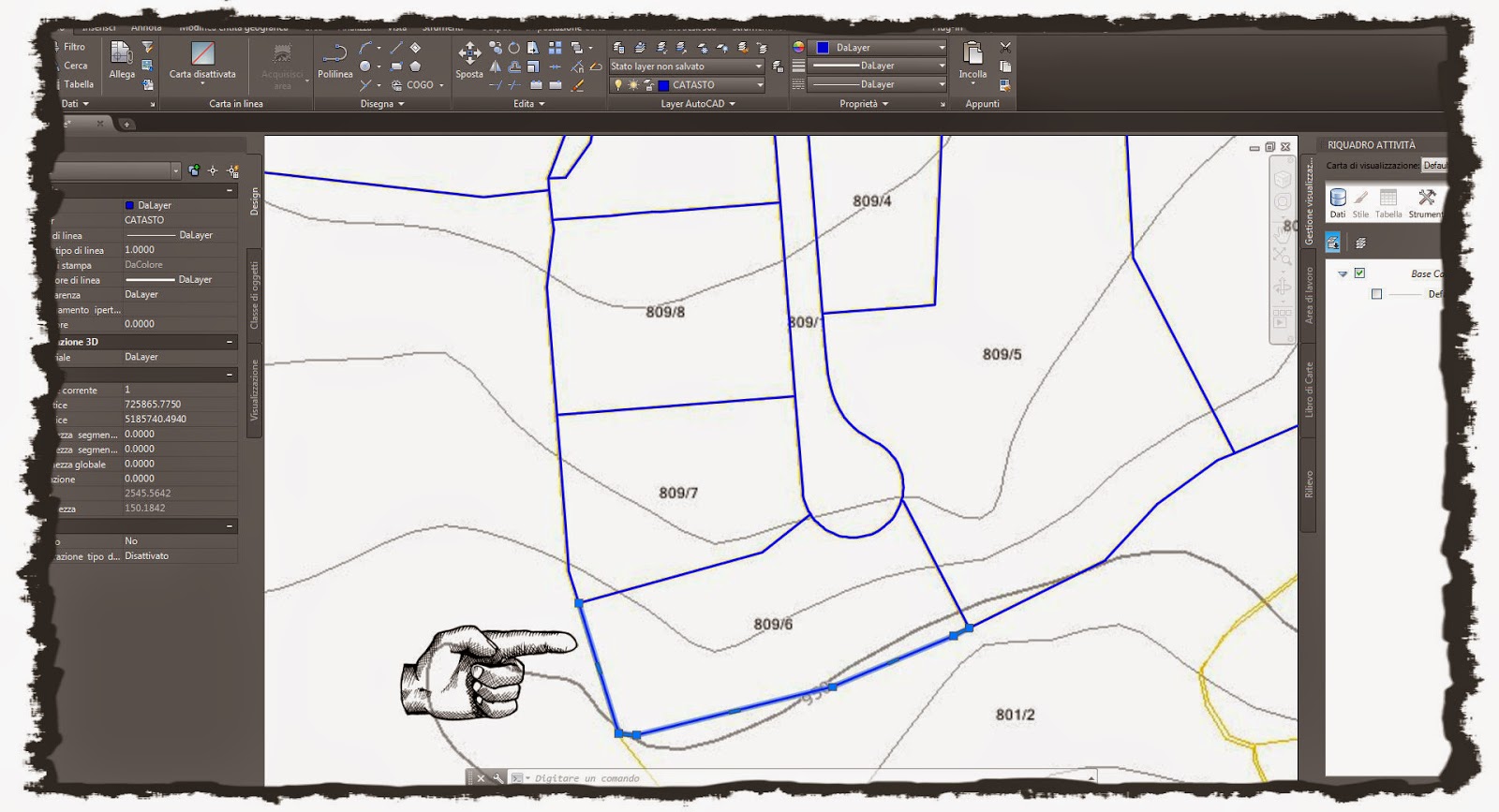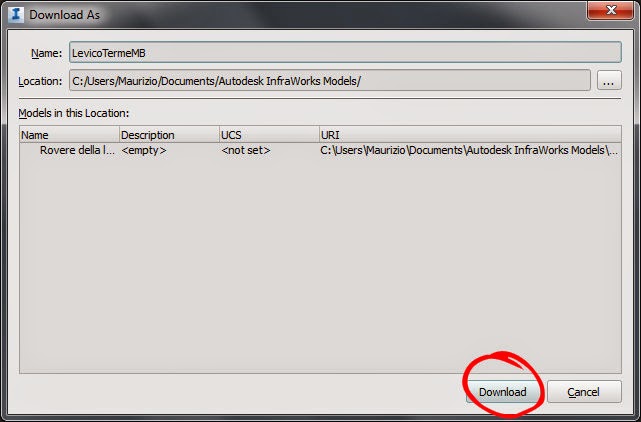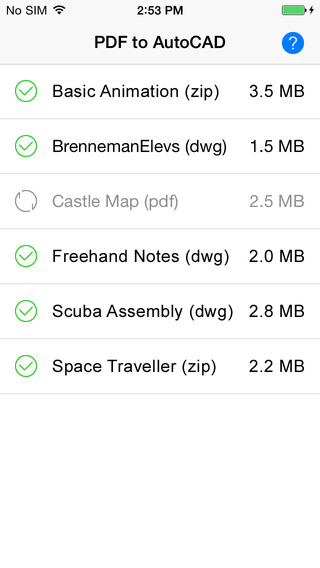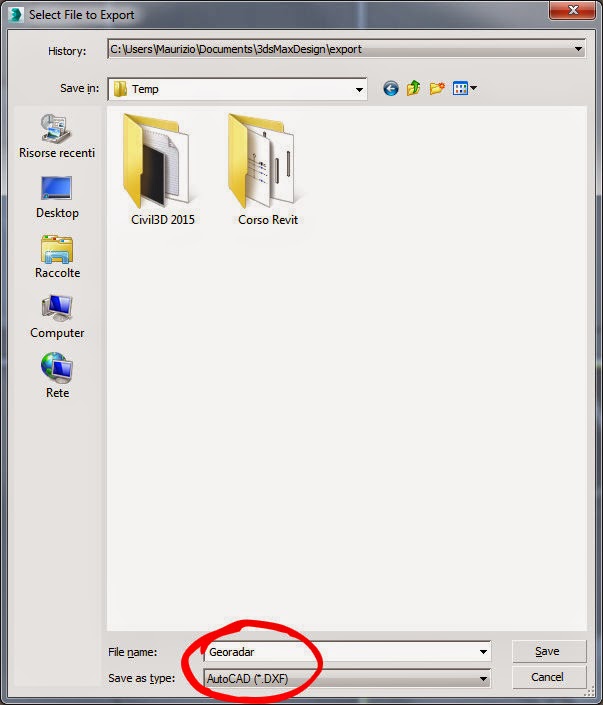Domanda: "E' possibile convertire un file da total station Trimble in superficie topografica di Revit?"
Risposta: "Tutto è possibile se si conoscono gli strumenti giusti!"
Battute a parte, oggi mi è capitato di dover trovare un metodo sbrigativo per risolvere questo problema. Il file di output dello strumento è in formato *.rec ma fortunatamente è un file ASCII di facile interpretazione, composto da una serie di righe codificate in base al tipo di dato che descrivono. Ad es:
15=RESPICCIO
5=100
4=100
37=0.000
38=0.000
39=0.000
5=101
4=10
37=35.304
38=7.655
39=3.538
5=102
4=10
37=40.613
38=7.340
39=3.764
[...]
5=173
4=2
37=-11.255
38=4.204
39=-0.411
5=174
4=2
37=-6.977
38=10.054
39=0.012
5=175
4=2
37=-9.335
38=6.794
39=-0.162
Leggendo il file è facile intuire che i codici 37, 38 e 39 corrispondono alle coordinate X, Y e Z riferite ad un sistema locale. Vista la semplicità ho voluto provare a risolverlo con Dynamo, operando in codesto modo:
- Per prima cosa ho scelto un nodo che mi permettesse di individuare facilmente il percorso del file di input;
- Dopodichè mi sono scritto poche righe di codice in Python per convertire il contenuto del file in una lista di punti, eliminando i dati inutili allo scopo;
- Il risultato dello script Python l'ho quindi riversato su un file esterno in formato CSV, file che Revit mastica e digerisce senza alcun problema;
- Il percorso viene passato a questo nodo da una semplicissima stringa di testo;
- I pochi nodi rappresentati vanno poi ovviamente collegati tra loro e viene lanciata la routine.
- Ora il lavoro sporco è fatto; in Revit non faccio altro che creare la superficie topografica e passargli il file CSV appena creato;
Et voilà! La cosa bella è che, essendo questo un listato standard, lo posso riutilizzare per ogni rilievo topografico! Sarà sufficiente cambiare file di input e stringa di output
Enjoy!